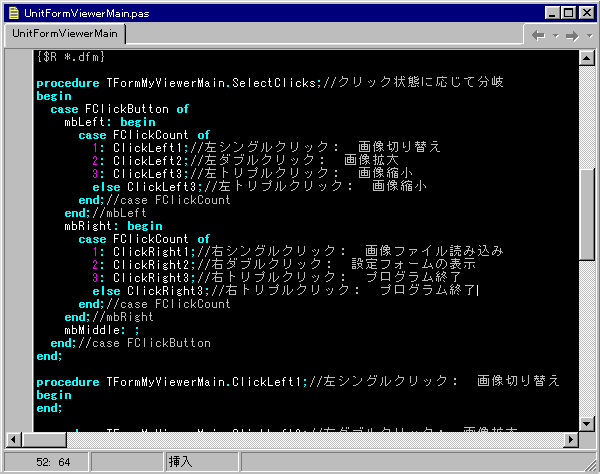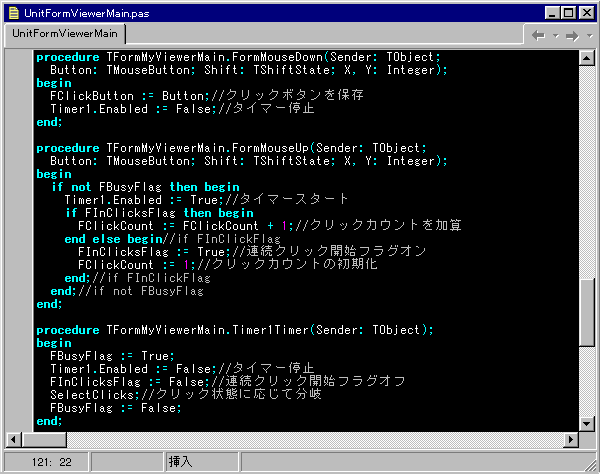目次に戻る。
06.トリプルクリックを実装しよう。(後編)
1.さて、ソースコードを入力していきましょう。以下図のように入力します。
まずは、使用する変数を宣言します。
変数とは、計算値などの値を格納する器です。
「private」メンバーとして宣言します。
ここに宣言するということは、このクラス(TFormMyViewerMain)内でしか
見ることができないということです。
また、クラスの変数は、起動時に全てゼロクリアされ、
特別な初期値が必要な場合を除いて初期化の必要はありません。
入力するメンバ変数には、フィールドの「F」を頭に付けるのが慣習になっているみたいです。
実際、これがついていれば、メンバ変数と推察できるので後々便利です。
FClickCount(変数名):(コロン) Integer(型);(文終了) という感じで宣言します。
「Integer」は、整数型を示します。
「Boolean」は、True/Falseを示します。
詳細は「F1」キーヘルプで確認しといてください。
また、Pascalでは、小文字・大文字を区別しません。
「Integer」と入力しても、「integer」と入力しようが同じでです。
小文字・大文字両方を使うのは、見やすいからです。
「//」から行の終わりまでは、コメントを示し、注釈です。
後から見てわかるようどんどん、説明を書きましょう。
「{ }」の間もコメントです。
「(* *)」の間もコメントです。
ただし、「{$R *.dfm}」などは、コンパイラ指令です。つつかないほうが無難です。

2.ついでに、手続きも宣言しときましょう。以下図のように入力します。
手続き宣言「procedure」も「F1」キーヘルプで確認しといてください。

3.ここまで入力したら、「Ctrl」+「Shift」+「C」キーを押すと、実行部が自動で追加されます。
あれ???、私のパソコンでは追加されないみたいなので、以下図のように入力します。
まあ、コピーと張り付けを使えばそう手間でもありません。
「Ctrl」+「C」 と 「Ctrl」+「V」 です。

4「SelectClicks」手続きの中身を実装します。以下図のように入力します。
「case」文については、「F1」キーヘルプで確認しといてください。
「mbLeft, mbRight, mbMiddle」も同様に「F1」キーヘルプで確認しといてください。
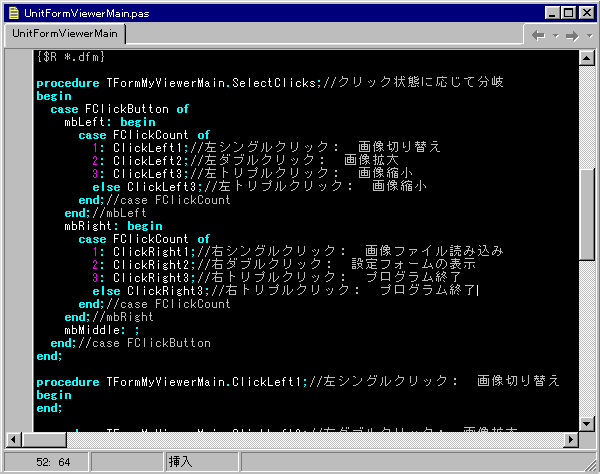
5.デバッグと確認のため、以下図のように入力します。

6.各イベントハンドラーをオブジェクトインスペクタで作成し、
以下図のように入力します。
追加するイベントは、
フォームの「OnMouseDown」と「OnMouseUp」
タイマーの「OnTimer」です。
各々のイベントも「F1」キーヘルプで確認しといてください。
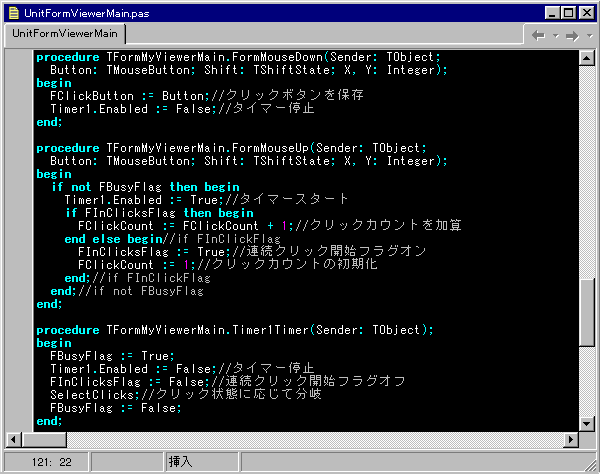
7.実行し、動作確認してみてください。
クリック数に応じ、フォームのキャプションが変わるはずです。

−−以上−−
ここまでのソース